CLIK HERE TO JOIN
CLIK HERE TO JOIN
CLIK HERE TO JOIN
CLIK HERE TO JOIN
CLIK HERE TO JOIN
Monday, October 11, 2010
Friday, October 8, 2010
RAPIDSHARE PREMIUM ACCOUNT OCTOBER 2010 WORKING
Download rapidshare premium account from following link
CLIK HERE TO DOWNLOAD
thanks and do comment please :D
CLIK HERE TO DOWNLOAD
thanks and do comment please :D
Friday, October 1, 2010
Adding Your Name Beside Taskbar Clock(system tray) – In Windows
Here is the Old trick (For windows XP):-
1. Click on Start menu. Then on Control panel.
2. Now click on “Regional and Language Options” icon.
3. In the “Regional Options” tab, click on “Customize” button.
4. After clicking “Customize” button, another window pops up. Now click on the “Time” tab.
5. Besides AM Symbol and PM Symbol, you can add anything that you want to display in the system tray.
6. If there is limitation of characters, you can even delete the AM and/or PM symbol. Apply, OK. Done.. Look at your task bar
For Vista : In the bottom of the Format tab click on Customize this format button.
Limitation of this old trick:
You might have already observed that, you can not insert more than 12 characters(after deleting the AM and PM symbol).
To over come this limitation, we shall enter into registry.(Tested in Windows XP)
1. Click on Start button.
2. Click on Run.
3. Type regedit. Click Ok.
4. Now click the plus mark besides each of these -> HKEY_CURRENT_USER and then Control Panel and then International.
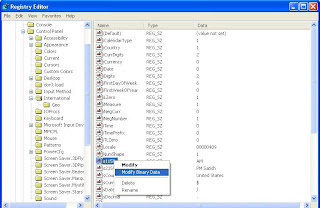
5. Now click on International. And find these s1159 and s2359. Right click and select “Modify Binary Data“, as shown in the above figure.
6. Now follow the above figure and modify the name.
Do not change the numbers. Just modify the text in the right most side. See to that, there is a period (DOT) after each character and 3 dots to specify/display a DOT in the system tray
1. Click on Start menu. Then on Control panel.
2. Now click on “Regional and Language Options” icon.
3. In the “Regional Options” tab, click on “Customize” button.
4. After clicking “Customize” button, another window pops up. Now click on the “Time” tab.
5. Besides AM Symbol and PM Symbol, you can add anything that you want to display in the system tray.
6. If there is limitation of characters, you can even delete the AM and/or PM symbol. Apply, OK. Done.. Look at your task bar
For Vista : In the bottom of the Format tab click on Customize this format button.
Limitation of this old trick:
You might have already observed that, you can not insert more than 12 characters(after deleting the AM and PM symbol).
To over come this limitation, we shall enter into registry.(Tested in Windows XP)
1. Click on Start button.
2. Click on Run.
3. Type regedit. Click Ok.
4. Now click the plus mark besides each of these -> HKEY_CURRENT_USER and then Control Panel and then International.
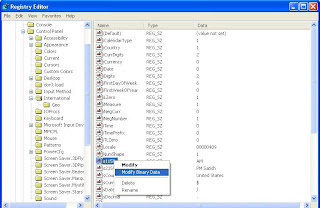
5. Now click on International. And find these s1159 and s2359. Right click and select “Modify Binary Data“, as shown in the above figure.
6. Now follow the above figure and modify the name.
Do not change the numbers. Just modify the text in the right most side. See to that, there is a period (DOT) after each character and 3 dots to specify/display a DOT in the system tray
Keep Dial Up Connection after Logging off
You may have noticed that you loose your dial-up connection, after you log off your computer...
simply add this string to your registry, and your computer will keep your connection after you log off, and switch user until you disconnect it
Standard Warning: You really should back up your system before making any changes to your registry
1. Open Registry Editor
2. Go to HKEY_LOCAL_MACHINE\Software\Microsoft\Windows
NT\CurrentVersion\Winlogon.
3. Click Add String Value within the Edit menu.
4. Type KeepRasConnections in the dialog box, and select REG_SZ as the
Data Type.
5. Click OK.
6. In the next dialog box, type 1 and click OK.
7. Close the Registry Editor.
simply add this string to your registry, and your computer will keep your connection after you log off, and switch user until you disconnect it
Standard Warning: You really should back up your system before making any changes to your registry
1. Open Registry Editor
2. Go to HKEY_LOCAL_MACHINE\Software\Microsoft\Windows
NT\CurrentVersion\Winlogon.
3. Click Add String Value within the Edit menu.
4. Type KeepRasConnections in the dialog box, and select REG_SZ as the
Data Type.
5. Click OK.
6. In the next dialog box, type 1 and click OK.
7. Close the Registry Editor.
BOOT WINDOWS 7 AT DOUBLE SPEED
ONLY FOR MULTI CORES OR MULTI PROCESSORS LIKE DUAL CORE , CORE 2 DUO ETC...
GO to:::
START --> RUN --> BOOT (tab) --> ADVANCED OPTIONS -->
.
Check check box "Number of processors"....
.
in the drop down below select maximum number ..
.
OK-->APPLY-->RESTART
GO to:::
START --> RUN --> BOOT (tab) --> ADVANCED OPTIONS -->
.
Check check box "Number of processors"....
.
in the drop down below select maximum number ..
.
OK-->APPLY-->RESTART
some run commands funny
just try these once, very useful shortcuts
Type 3 Dots ... it opens My Computer
Type 2 Dots .. it opens c:\Documents and Settings or ur drive name
type 1 Dot . it opens %userprofile% or c:\Documents and Settings\username
Type 3 Dots ... it opens My Computer
Type 2 Dots .. it opens c:\Documents and Settings or ur drive name
type 1 Dot . it opens %userprofile% or c:\Documents and Settings\username
PDF Trick!!!
Hey peeps now u can listen to wats there in a pdf document instead of reading the whole document....
Try out the following key
combinations for Acrobat 6.0 & 7.0:
- ctrl+ shift + b ---> To hear the whole document
ctrl + shift + v ---> To hear only the page
ctrl + shift + c ---> To resume
ctrl + shift + e ---> To stop
Try out the following key
combinations for Acrobat 6.0 & 7.0:
- ctrl+ shift + b ---> To hear the whole document
ctrl + shift + v ---> To hear only the page
ctrl + shift + c ---> To resume
ctrl + shift + e ---> To stop
view passwords typed in your pc
first, u need to have mozilla firefox .
now .. open mozilla firfox.. click on tools.. then select options..
a dialogue box appears..in that click on security..then double click on saved password..now click on show passwords...
thatz all u can see the saved passwords along with the id.
now .. open mozilla firfox.. click on tools.. then select options..
a dialogue box appears..in that click on security..then double click on saved password..now click on show passwords...
thatz all u can see the saved passwords along with the id.
Increase Hard Disk Speed in Windows
If you like to increase/optimize your Hard Disk I/O – read/write speed without buying expensive software utilities to do that job, just follow next steps. With doing these steps you will increase Hard disk speed (depends of manufacture and specification, but its worth to try). The most speed improvement is visible with IDE drives; however there are reports that this tweak also does good for SCSI disks.
In any case, it won't harm your system, so try it yourself and let me know what you find!
Steps:
1. Run SYSEDIT.EXE from the start.
2. Expand the system.ini file window.
3. find a line called [386enh].
4. Press Enter to make one blank line, and in that line type
5. Irq14=4096 (note: This line IS CASE SENSITIVE)
6. Click on the File menu, then choose Save.
7. Close SYSEDIT and reboot your computer.
8. Restart windows!
The speed improvement will be noticed just after the system reboots, any system info. software can be used to check the improvement.
In any case, it won't harm your system, so try it yourself and let me know what you find!
Steps:
1. Run SYSEDIT.EXE from the start.
2. Expand the system.ini file window.
3. find a line called [386enh].
4. Press Enter to make one blank line, and in that line type
5. Irq14=4096 (note: This line IS CASE SENSITIVE)
6. Click on the File menu, then choose Save.
7. Close SYSEDIT and reboot your computer.
8. Restart windows!
The speed improvement will be noticed just after the system reboots, any system info. software can be used to check the improvement.
Subscribe to:
Posts (Atom)
About me
s